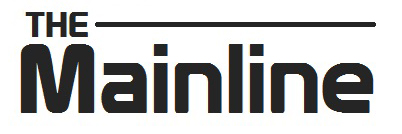Методите за родителски контрол се развиха много през годините. Появиха се нови опции, които дават на децата ви повече свобода да правят това, което искат, докато вие все още държите нещата под контрол.
Ето най-добрите приложения според Android Authority за родителски контрол за Android и някои други методи, в случай че се нуждаете от допълнителен контрол.
Android приложения за родителски контрол
Приложенията за родителски контрол ви позволяват да определяте различни ограничения – от достъпа на децата ви до дадени приложения до цялостната употреба на телефона.
Такива приложения има много, но едни от най-добрите са AppLock by IvyMobile (безплатно), Find My Kids (безплатно, $2.99 на месец / $16.99 на година / $25.99 еднократно), Google Family Link (безплатно), Safe Lagoon (безплатно).
Освен това, някои антивирусни пакети предлагат опции за родителски контрол. Примери за антивирусни приложения с разширения за родителски контрол са ESET и Norton. Тези опции работят добре, но обикновено изискват първо да получите лиценз за използване на целия антивирусен продукт.
Говорете с децата си
Понякога децата се нуждаят просто от съвет, а ролята на родителя в това е голяма. Научете децата си какви опасности крие интернет, какво да правят, ако се натъкнат на кибертормоз и къде могат да ходят в мрежата и къде не. Един ден децата ви ще пораснат и няма да може да ги наблюдавате какво правят повече. Те трябва да бъдат подготвени за този ден. Мониторингът е чудесен особено за по-малките деца, но помислете за бъдещето на децата си. Не подценявайте ролята си като родител. Училището е само ваш помощник.
Използвайте приложения и за други платформи
.jpg)
Два примера, които могат да се споменат тук са Mirosoft Family Safety и Nintendo Switch. И двете приложения обслужват предимно една и съща функция. Решението на Microsoft ви позволява да наблюдавате използването на Xbox и Windows компютъра ви от вашето дете и ограничава различни неща. Междувременно решението на Nintendo ви позволява да наблюдавате времето му прекарано пред екрана и какви игри играят децата ви.
Настройте родителски контрол в Google Play
.jpg)
Google Play предлага доста добър набор от опции за родителски контрол. За начало можете да добавите заключване с парола на покупките, така че децата ви да не могат да опразнят дебитната ви карта и да извършвар покупки в приложението от игрите, които играят.
След като добавите децата си в семейния акаунт, можете да ограничите достъпа и до приложения и игри. Например, можете да кажете на Google Play да показва на децата ви само неща с оценка T за тийнейджъри или по-ниски и Play Store автоматично ще филтрира съдържание за възрастни 17 или само за възрастни 18 .
Използвайте решенията за родителски контрол на мобилния си оператор
Много мобилни оператори предлагат функции за родителски контрол. Те обикновено са обвързани с допълнителна месечна такса и се различават, но всички те правят повече или по-малко едно и също нещо. Можете да проследите местоположението на детето си и да видите търсенията му в мрежата и приложенията, които използва. Можете също да следите (или напълно да отказвате) таксите на трети страни, да блокирате видеоклипове и изображения от текстови съобщения и дори да давате на децата си пари за закупуване на приложения или мелодии.
Вградените функции на Android, които също могат да помогнат
Android е доста адаптивен и има куп функции за поверителност и сигурност, които може да използвате в този случай. Можете да зададете лимит на данните за децата си, като отидете в Settings -> Networks -> Mobile Data. Тук можете да видите кои приложения използват най-много данни и да зададете лимит на данни за децата си.
Тези с по-малки деца могат да използват супер удобната функция Screen Pinning. Тя прикачва приложение или игра към вашия екран и не позволява на децата да го напуснат. Методът за Screen Pinning може да се различава леко на устройства, но трябва да е нещо близко до това:
1. Отворете Settings менюто и потърсете „Screen pin“.
2. Активирайте функцията, ако тя вече не е активирана.
3. Отворете менюто „Recent apps“.
4. Докоснете иконата на приложението, което искате да прикачите на екрана.
5. Докоснете опцията „Pin app“.
Това прикачва приложение към вашия екран и деактивира неща като обаждания, съобщения и други функции. За да отмените опцията преминете през следните стъпки:
Задръжте едновременно бутоните за връщане и последните приложения (преглед), за да се върнете към екрана с последните приложения.
На устройства с жестова навигация, прекарайте пръст нагоре и задръжте, за да махнете приложението от екрана.
По-големите деца може да успеят да заобиколят този трик, но по-малките деца обикновено не могат. И все пак бъдете внимателни и проверете дали децата ви не са се измъкнали по някакъв начин.
Вижте YouTube въвежда нови правила за видео съдържанието, което е подходящо за деца