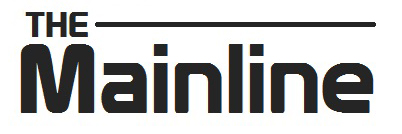Google Drive извървя дълъг път на развитие, за да е нещо повече от онлайн инструмент за преглед и редактиране на документи. Днес услугата е напълно функциониращ офис пакет. Това, което обаче много хора не осъзнават, е способността да се направи много повече от това само да преглеждате PDF файлове.
Google Drive предлага много възможности, които са вградени в услугата, но има и много приложения на трети страни, които разширяват нейната полза и функционалност.
От pcworld ще ни покажат няколко фантастични начини по които можем да използваме Google Drive.
(20).png)
1. Запишете Google Drive от Chrome
Google Chrome предлага страхотна възможност за преглед на PDF файлове, но може да направите много повече от това като например да запазвате уеб страници в компютъра си като PDF файлове. Това, което може би не знаете обаче е, че ако сте влезли в Chrome, можете да ги запишете на Google Drive.
Кликнете на Printer в долния десен ъгъл, а след това вместо печат, кликнете върху бутона Change . Превъртете надолу Local Destinations до Google Cloud Print секцията, където ще видите Save to Google Drive.
2. Търсене на текст от PDF файлове
OCR (оптично разпознаване на символи) е технология, която позволява на текст от изображения и PDF файлове да се чете и да се превръща в документ за търсене и редактиране. За да направите това в Google Drive, кликнете с десния бутон на PDF файла, след това Open with > Google Docs. След като сте го отворили в Google Docs формат, го запишете отново и ще може да търсете текст в него.
3. Изтегляне на всеки документ като PDF
Ако имате документ в различен от PDF формат, който искате да конвертирате в PDF, добре е да знаете че този процес е прост. Отворете документа и кликнете върху File > Download as > PDF Document.
4. Сканиране на PDF с мобилното приложение
Запазването на рецепти, разписки, бележки и друга информация в облака е удобство, особено с OCR технологията на Google Drive. За да започнете само кликнете върху иконата на фотоапарат отбелязана като Scan.
Document Scanner for Google Drive (само за Android) наистина е доста впечатляващ. Той автоматично открива краищата на хартията и променя изображението във висок контраст. След като снимката е направена, ще видите някои опции за редактиране в горния десен ъгъл. Знакът плюс “ “ в долния ляв ъгъл ви позволява да поставите няколко снимки заедно и да ги качите като един PDF файл. След като сте готови, натиснете „check mark“ в долния десен ъгъл и преминете към именуване и го запишете в папка на Google Drive.

5. Анотиране на документи
Notable PDF е разширение за Chrome, което превръща браузъра в перфектния PDF четец като ви предлага възможности за подчертаване, зачертаване, добавяне на коментари и текст и други.
6. Попълване на PDF файлове
Вграденият PDF viewer в Chrome работи чудесно за попълване на интерактивни PDF файлове, но ако трябва да добавите отметки, подписи или повтаряща се информация, добре ще е да потърсите помощ от допълнителни услуги, като например, HelloSign или DocuSign.
7. Изпращане на PDF файлове като факс
HelloFax е услуга, която ви позволява да изпращате и получавате факсове, без факс машина. За повече информация кликнете тук.
8. Обединяване на няколко PDF файлове
PDF Mergy е много лесен за използване инструмент. Ако PDF файловете са на една и съща локация в Google Drive, изберете ги, натиснете с десния бутон на мишката и изберете “Open with” и кликнете върху “PDF Mergy”.
9. Разделяне на PDF файлове
Инструментът от който имате нужда за тази цел е PDFSplit! Отворете PDF файла в Google Drive, кликнете върху “Open with” в най-горната лента и изберете PDFSplit! След като вече сте на PDFSplit! страницата, ще видите, че файлът вече е там и може да го разделите.
10. Защитете PDF файловете си
PDFProtect! ви позволява да защитите с парола и да зададете ограничения за ползване на всеки един от вашите PDF файлове.